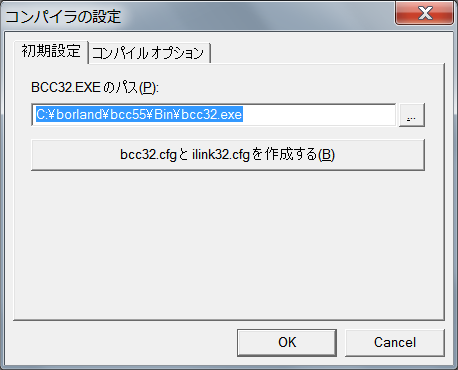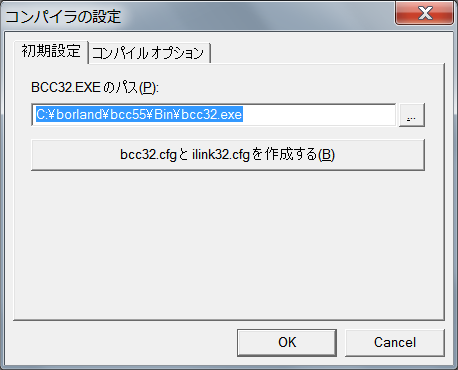C言語学習環境の設定
■ Windowsへのインストール
- Borland Cコンパイラをダウンロードし、実行します。
- C言語を始めようをダウンロードし、ダウンロードしたファイルをデスクトップにコピーし、実行します。
- デスクトップにできた「c-lang」というフォルダ中の phoebe という名前のアイコン(Cが書かれたもの)をダブルクリックで実行します。
- メニューバーの[ビルド]→[Borland C++の設定]を選択すると、以下のダイアログが現れます。
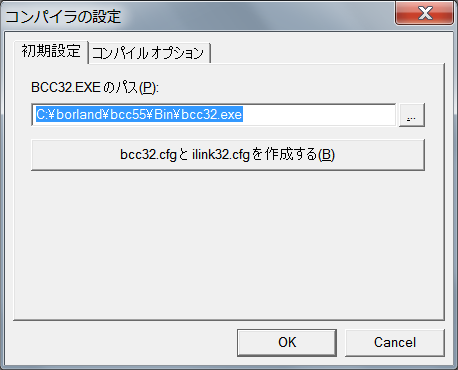
- この[BCC32.EXEのパス]に C:\borland\bcc55\Bin\bcc32.exe が入力されていなければ入力します。
- そして、その下の[bcc32.cfgとilink32.cfgを作成する]をクリックします。
以上でインストールは完了です。
メニューの[ファイル]→[新規作成]→[ファイル]を選択し、C言語プログラムを書くことができます。
プログラムのコンパイルは、[ビルド]→[コンパイル]で行います。
実行は、[ビルド]→[実行]です。
注意:もし、プログラムを実行しても黒い画面が一瞬で消えてしまう場合は、
メニューの[ビルド]→[実行後にPAUSE]を選択し、チェックを入れてから再実行して下さい。
■ macOSへのインストール
MacでもC言語の学習が可能です。
- ターミナルを開き、その中で gcc [Enter] と入力します。これだけでCプログラムのコンパイルに必要な gcc がダウンロードされ、インストールされます。
- macOS 用 日本語テキストエディタ miをダウンロードし、インストールします。
- Finderを開き、「書類」の中にC言語用のフォルダ「C」を作成します。
以上でインストールは完了です。使用方法は、
- テキストエディタ mi でCプログラムを記述し、ファイル名を例えば test.c などとして、C言語用のフォルダ「C」に保存します。
- ターミナルを開き、
$ cd Documents/C
でCフォルダに移動し、
$ gcc test.c
で test.c をコンパイルし、
$ ./a.out
で実行します。
MacでC言語を扱う為の環境設定の「Step3.プログラムを書く」
以降も参考にして下さい。
注意:macOS では、¥を入力する際、そのまま入力しても正しく処理されません。
[Option] + [¥] (Optionキーを押しながら¥を押す) で入力し、バックスラッシュ\にしないといけません。
Copyright(c) 2018, Mitsushi Fujimoto, All Rights Reserved.